
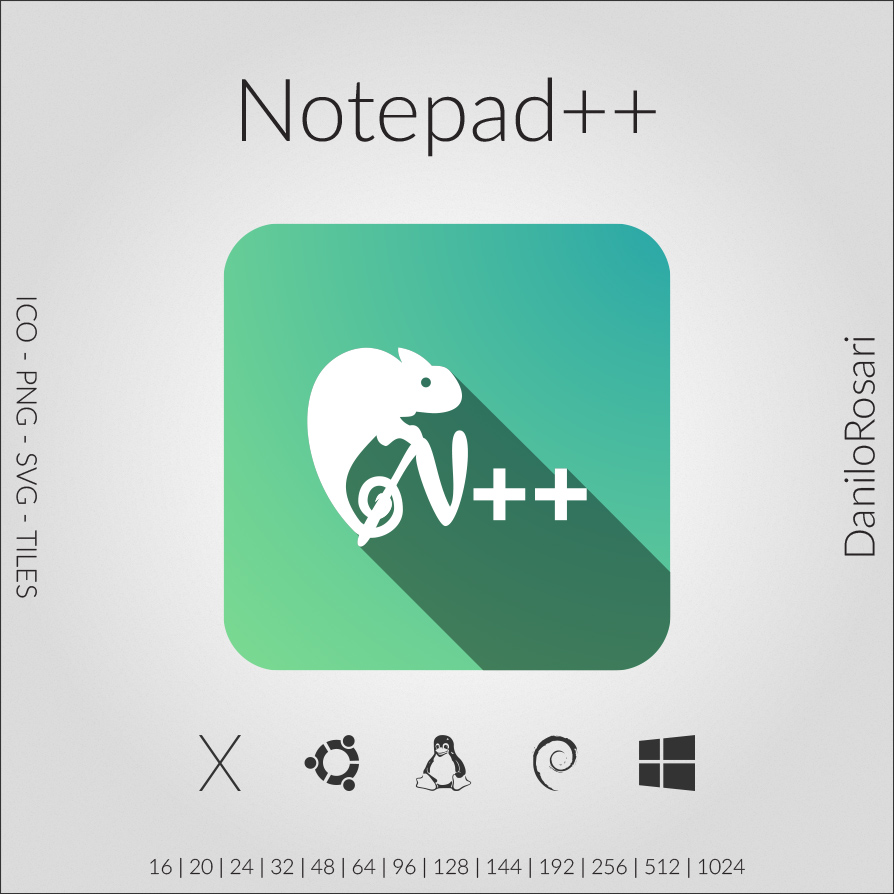
- #Is notepad++ for linux install
- #Is notepad++ for linux update
- #Is notepad++ for linux download
- #Is notepad++ for linux windows
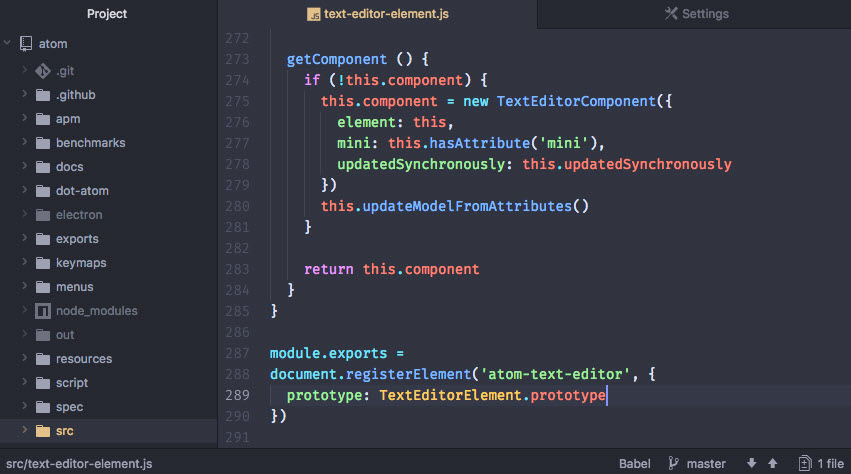
Ideally, you should not use it on Linux as it is not made for it. Performance may not be the same as you see in Windows. Thanks to wine technology, you can have Notepad++ on Linux.
#Is notepad++ for linux windows
But, if you recently moved from Windows to Linux and shying away to learn a new text editor, then this article should be definitely helpful. Notepad++ is a popular source-code editor.
#Is notepad++ for linux install
So there is no question to install Notepad++ on Ubuntu or any other Linux OS. Notepad++ isnt natively available for Linux, but you can still install it on your Linux machine using these methods. There are many good, free, and open-source text editors available that for Linux are really good. Snap "notepad-plus-plus" has no updates available Summary
#Is notepad++ for linux update
But, you can run the snap refresh command to update Notepad++ and have the latest version. Sudo snap connect notepad-plus-plus:cups-control Updating Notepad++ Sudo snap connect notepad-plus-plus:hardware-observe Install Optional Plugs sudo snap connect notepad-plus-plus:removable-media Install Mandatory Plug sudo snap connect notepad-plus-plus:process-control So you have to install some plug to make Notepad++ work properly on Ubuntu Linux Operating System. This snap uses the wine-i386 with a notepad-plus-plus portable. Troubleshooting – Notepad++ Installation on Ubuntu Linux But if you face any issue while installing run the below command as per the snapcraft forum.

That is fine, as mentioned earlier this snap is based on Wine. The first time Notepad++ starts, you get the below message saying the wine configuration is being updated. Once, the installation is complete, just type notepad-plus-plus on the terminal to launch it. Find a native editor using that library in same way such as SciTE. Notepad-plus-plus 7.6.6 from Taqi Raza (mmtrt) installed Notepad++ is a wrapper around scite using native windows apis or at least was years ago. Now, log in, open the terminal, and run the command to install Notepad++ on Ubuntu. You can refer to this GitHub page for additional details. There is no official Notepad++ snap available, it is created by mmtrt user. If you wanna know more about the snap, just head on to this article. That is what we are going to cover below. There is a wine-based snap package available that you can use to install Notepad++ on Debian, Ubuntu, Mint, Redhat, OpenSuse, Fedora, and other Linux Distros. It is written in C++ and uses native Windows API, which makes it faster than many other text editors, but Windows-only applications. After that, you will see the Notepad++ desktop shortcut on your Linux.ĭouble click it, to start this open-source text editor whenever you want.There is no native installation of Notepad++ available for the Linux operating system. To make it executable, right-click on it and select “Allow launching“. Once the installation is completed, you will see a gear icon shortcut for Notepad++ on the Desktop. Leave the Default components selected, however, if don’t want some specific thing on Notepad++ Linux then you can unselect that. Select the “ Open with other Application” option and select the” Wine Windows Program Loader“. Once the downloading is completed, open the Downloads folder and right-click on the downloaded setup of Notepad++.
#Is notepad++ for linux download
Open the web browser and go to the official website of Notepad++ and download the latest available version. In the command terminal run these two commands: export WINEARCH=win32

sudo apt install -install-recommends winehq-stableĪccording to the applications, we can set prefixes, however, most of the applications still support 32-bit, thus we are setting that for Wine as well. Once the setting up of the Wine repo is completed, run the following command to download and install its packages. Ubuntu 16.04: sudo add-apt-repository 'deb xenial main'ĭebian 10 (Buster): sudo deb buster mainĭebian (Bullseye): sudo deb bullseye mainĪfter adding the repo run update command- sudo apt update Ubuntu 18.04: sudo add-apt-repository 'deb bionic main' Ubuntu 20.04: sudo add-apt-repository 'deb focal main' Sudo add-apt-repository 'deb groovy main'


 0 kommentar(er)
0 kommentar(er)
